

 Once you have the background selected, click Save Changes to apply it to that cue. To select one of the media files, just click Choose from Library or the Browse Folder icon in either Image or Video, then choose a file from your computer. From there, you can add a color background, and image background, or a video background. There you will click the Background button below the layers of text. Select one of your lyrics and then click on the Layers Tab of your Control Screen. Now that we have some lyrics, it is time to format them to look the way we want. Once you have inserted the lyric and then begun formatting it (with fonts, styles, backgrounds, etc.) then you will save it to the new Cues Library Plug-In for future use. Just remember that your Insert Lyric Window is designed for creation of lyrics, importing of lyrics, and first time setup of lyrics. Then click the “X” in the top right to close the Window once you are done. While you are at it, go ahead and add a few more songs to your script, so that you have 3 or 4 songs inserted. Once done, you can click the Insert Lyric to add it to your script. Once completed, you can adjust the play order by clicking the list view in the top right and then drag and drop stanzas as you need or add existing stanzas from the drop down if you need to have them more than once.
Once you have the background selected, click Save Changes to apply it to that cue. To select one of the media files, just click Choose from Library or the Browse Folder icon in either Image or Video, then choose a file from your computer. From there, you can add a color background, and image background, or a video background. There you will click the Background button below the layers of text. Select one of your lyrics and then click on the Layers Tab of your Control Screen. Now that we have some lyrics, it is time to format them to look the way we want. Once you have inserted the lyric and then begun formatting it (with fonts, styles, backgrounds, etc.) then you will save it to the new Cues Library Plug-In for future use. Just remember that your Insert Lyric Window is designed for creation of lyrics, importing of lyrics, and first time setup of lyrics. Then click the “X” in the top right to close the Window once you are done. While you are at it, go ahead and add a few more songs to your script, so that you have 3 or 4 songs inserted. Once done, you can click the Insert Lyric to add it to your script. Once completed, you can adjust the play order by clicking the list view in the top right and then drag and drop stanzas as you need or add existing stanzas from the drop down if you need to have them more than once. 
Repeat the process for any other stanzas you need to add. It will auto-number your stanzas as needed. To add more stanzas, choose the stanza type at the bottom you want next and click “Add”.You don’t have to worry about formatting at this point. In the right section, type or copy/paste the lyrics into the first verse (which is automatically created when you create the lyric).On the left side, you can click to the right of the colons to add Authors and Copyright information, too.Give it a name and click “Add” and it will now be in your library.If you do have to create a new lyric from scratch, just click the “+” button in the bottom left of the Insert Lyric Window to get started.You’ve added your first cue to your script!
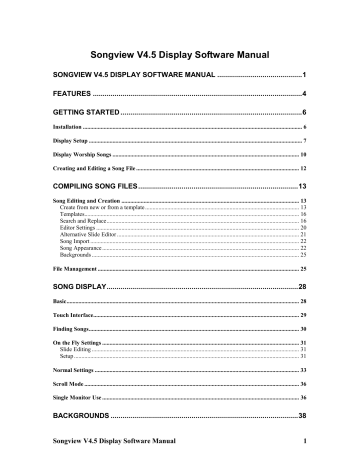
Pressing the Insert Lyric button in the bottom right will add the selected lyric to your script. If you want the Copyright Info to show on your Main Display automatically, make sure the Copyright toggle is marked Show next to the Insert Lyric button. Don’t worry about the formatting at this point, as you will do that in the Edit Area of the script. You can expand a title of a song to see author and copyright information and use the scroll bar on the right to preview the contents of the song.





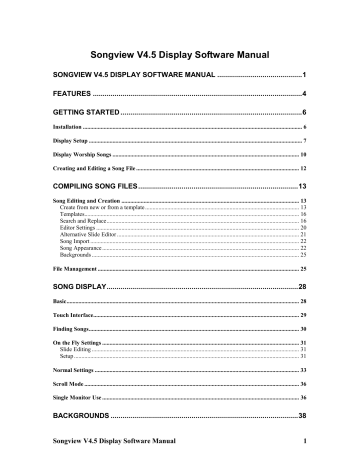


 0 kommentar(er)
0 kommentar(er)
