
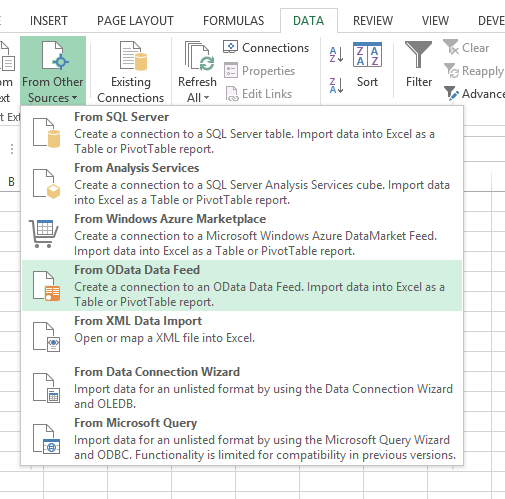
You can respond to them from within Tasks.Planning your days or weeks ahead is an advisable thing to do, and the Todoist app can help you with that. When you're done, click Save to save your changes or Discard to cancel.įlagged messages will appear just as they would if you were viewing within Outlook application. To edit a task, select it in the list view, and then click Edit in the reading pane.
When you're done, click Save to save your changes or Discard to cancel. On the new task pane, enter the desired information. 
To create a new task, click New task icon located at the top left area of the Task screen.To assign a task to a category, right-click on the task and select "Categories" from the sub-menu.Click the check mark image to mark a task as completed. You can use icons in the task list to complete some quick tasks.By default, tasks are filters by DUE DATE. You can also sort your tasks by using the drop-down menu next above the filters section.You can further choose which items to view by using the filters at the top of the task list: all, active, overdue, and completed.
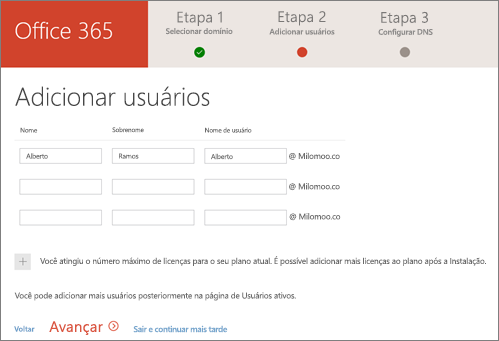 You can switch between viewing Flagged Items and Tasks and just Tasks by using the folder list. Tasks includes tasks that you've created and messages that have been flagged. To open a task that you're viewing in a separate window, click the extended menu icon at the top right corner, ". When you're making a new task, you can use the pop-out feature, it creates the task in a new window by clicking the multi-window icon located at the top right of the reading pane.
You can switch between viewing Flagged Items and Tasks and just Tasks by using the folder list. Tasks includes tasks that you've created and messages that have been flagged. To open a task that you're viewing in a separate window, click the extended menu icon at the top right corner, ". When you're making a new task, you can use the pop-out feature, it creates the task in a new window by clicking the multi-window icon located at the top right of the reading pane. 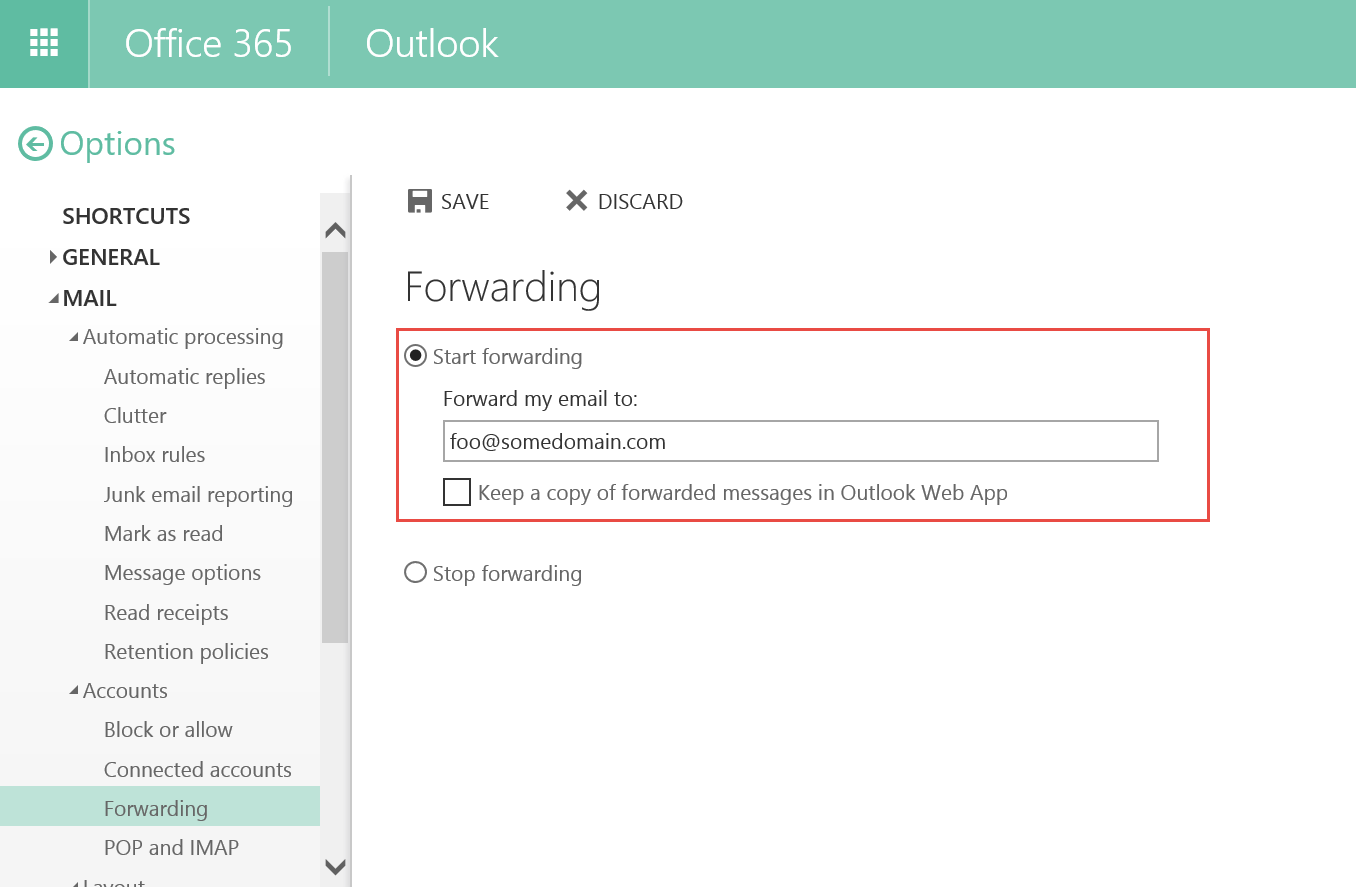
Sometimes you need to be able to view or edit a task in a separate window. Note Tasks may not be available to you depending on your organization's settings.īy default, you read and create tasks in the reading pane, but that isn't always what you need.
When a new task is created, this screen will appear and you can fill out the information accordingly. If it's a message, the controls will be the same as you would see while reading your mail. You can use the controls in the upper corner to make changes to the item if it's a task. The reading pane, where the content of the items you've selected is displayed. Use this column to Flagged items and Tasks, filter/search by certain criteria, or just Tasks. Shows all tasks from different folders. In addition to tasks that you create, any message that you flag will appear in the Tasks folder. Alternatively, you may also click on the Tasks icon at the bottom left of the screen to get to it. If Tasks is not visible in the expanded app launcher, click on " All apps" and do a search for " Tasks". Open the app launcher tool in the top left of your Outlook on the web window as shown below and select Tasks from the list of available apps.


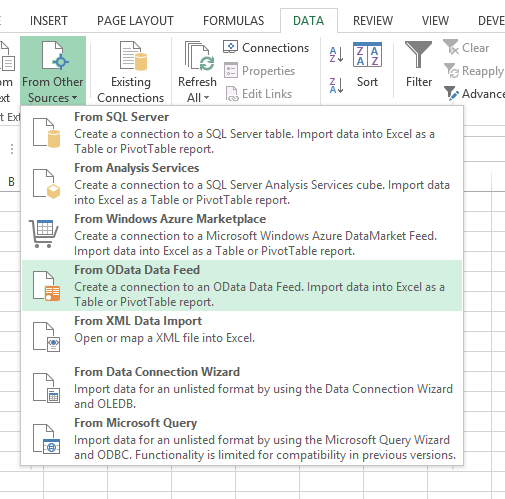

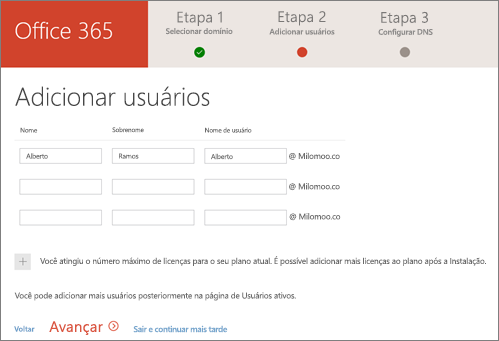
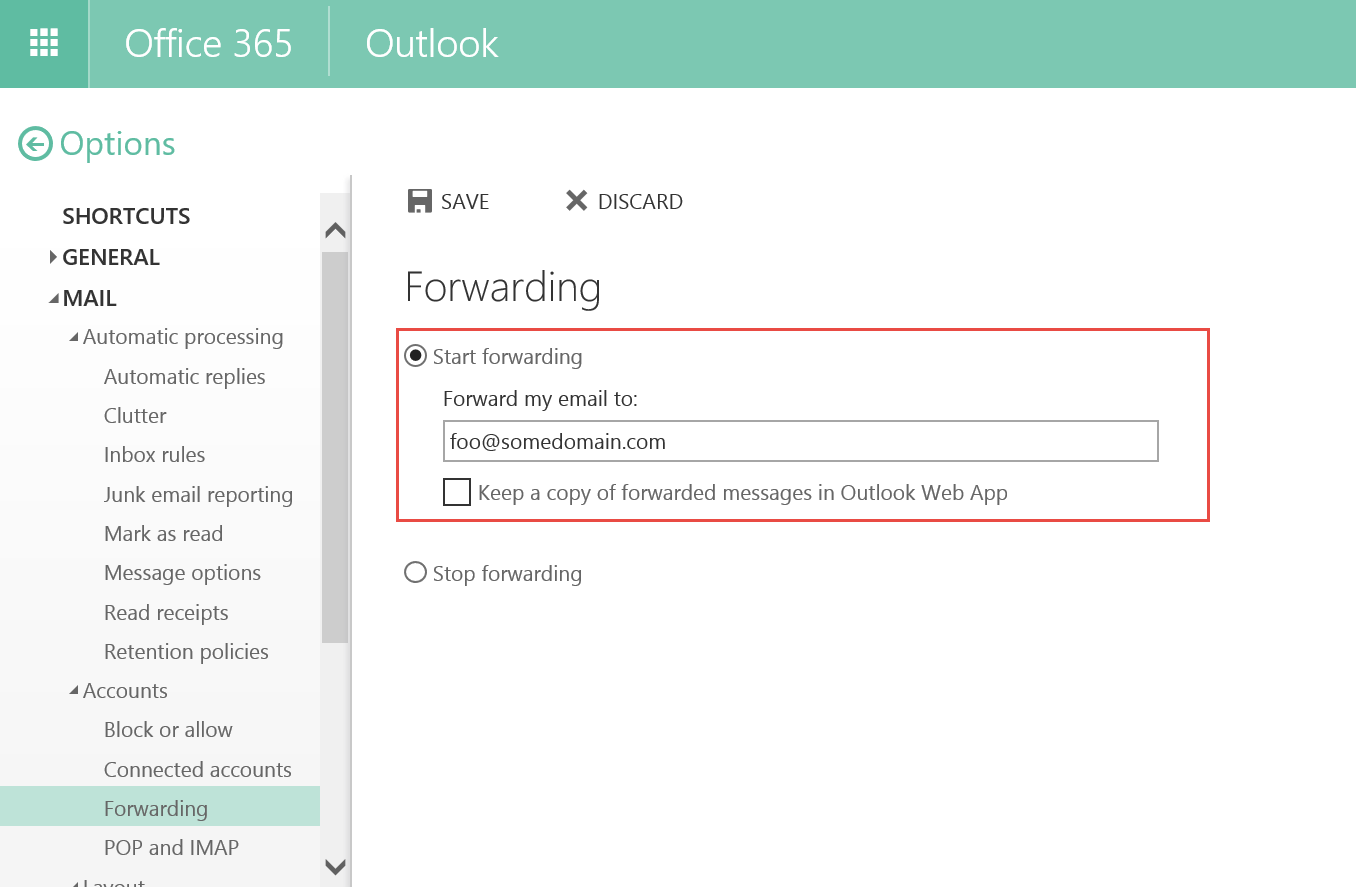


 0 kommentar(er)
0 kommentar(er)
